Для настройки BorealisVPN с помощью NekoRay на устройствах под управлением Windows, вам потребуется приложение и ссылка на подписку сервиса.
Загрузка приложения Nekoray
Загрузите приложение NekoRay для Windows c сайта GitHub по этой ссылке.
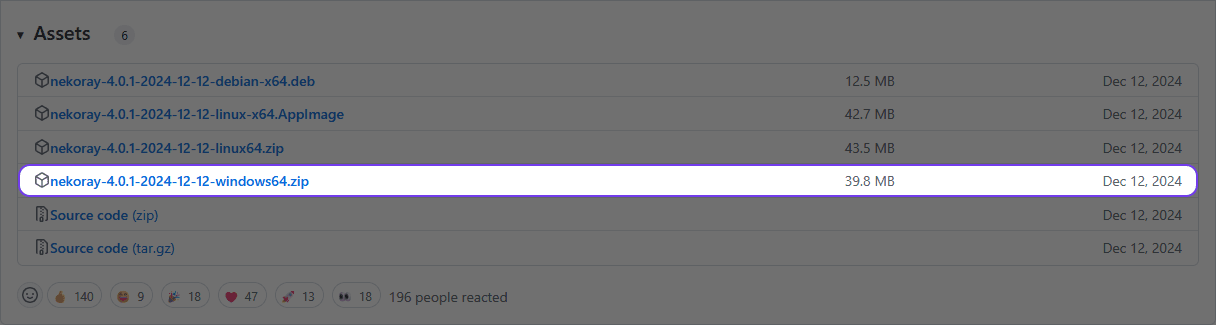
Установка приложения
- Извлеките скачанные с Github файлы.
- Нажмите на приложение nekoray правой кнопкой мыши → "Свойства" → "Совместимость" → "Запускать от имени администратора" → "ОК".
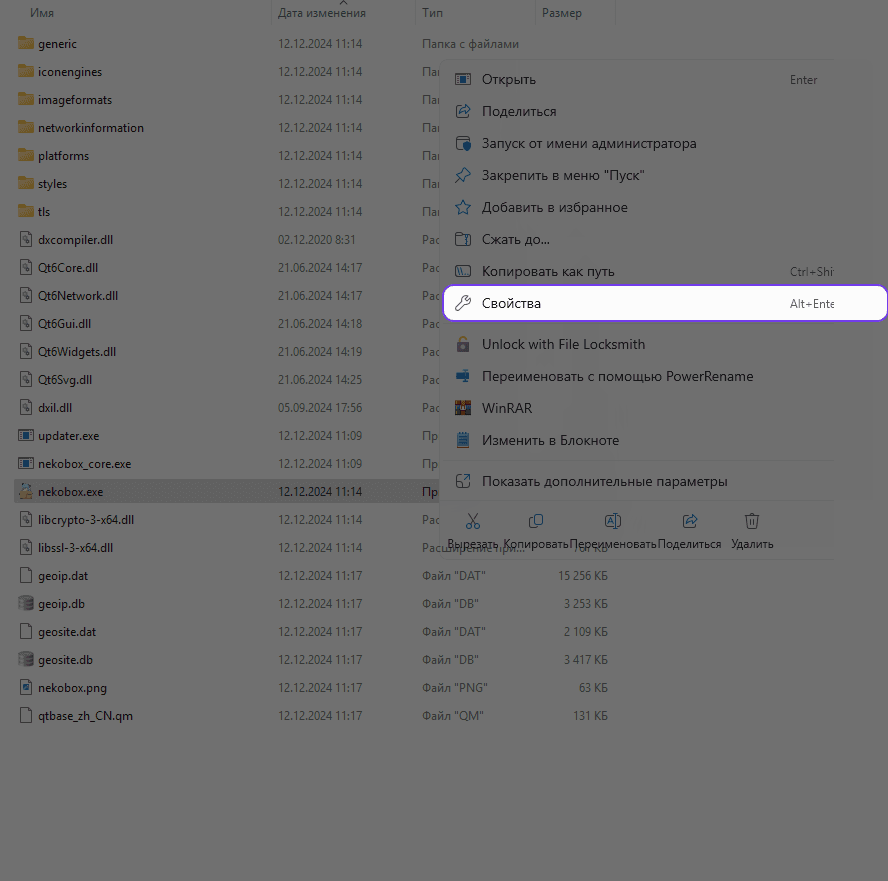
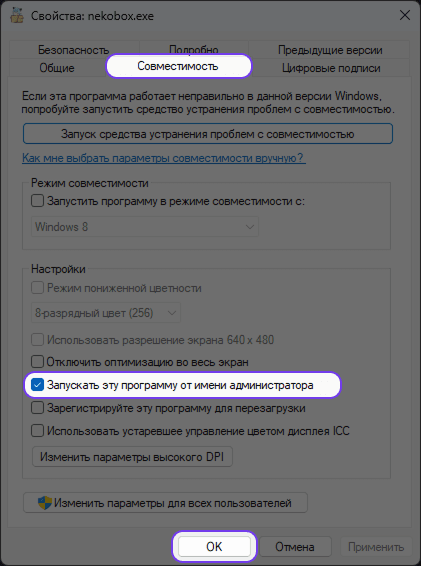
- Запустите приложение.
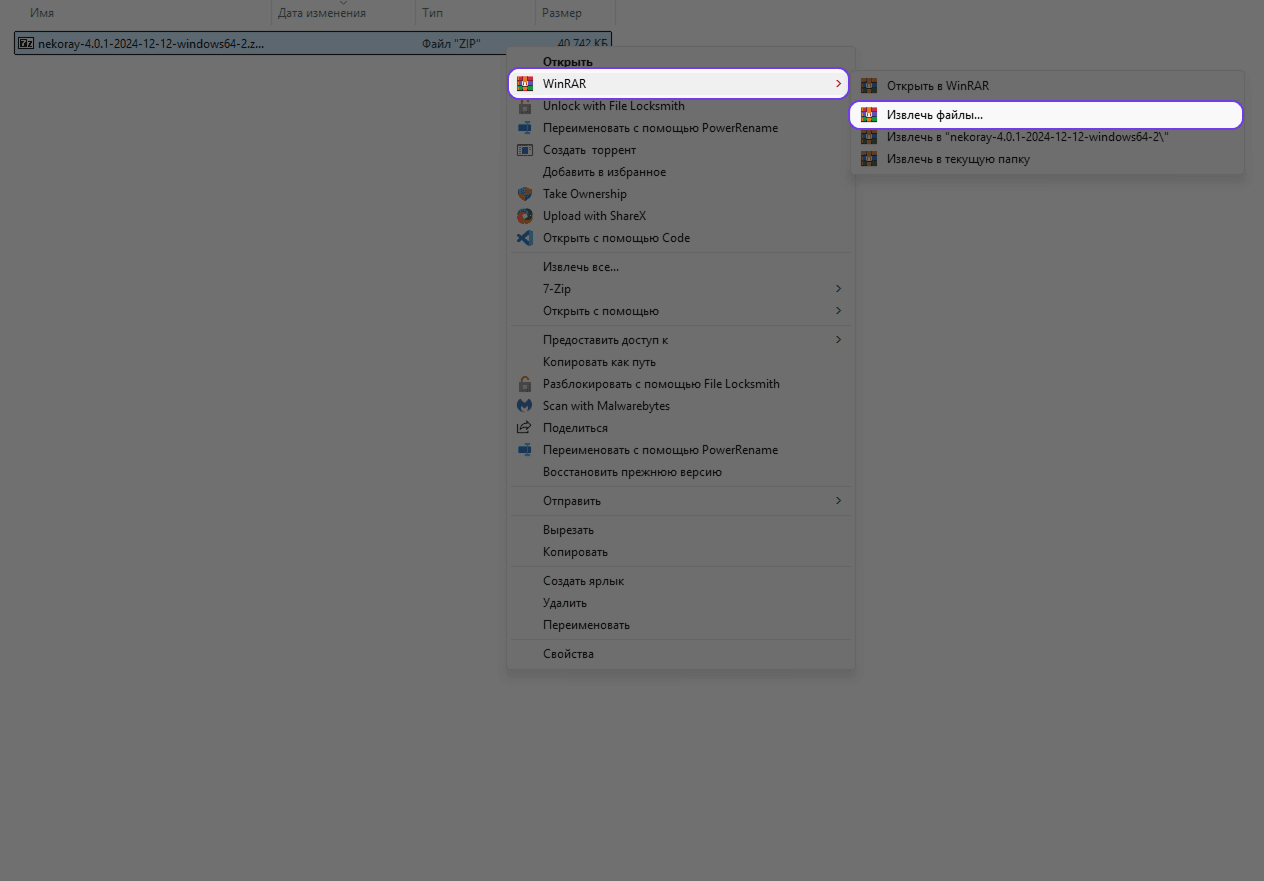
Получение конфигурации
Откройте Telegram-бота. Введите команду /start, затем нажмите кнопку "Профиль" → Скопируйте ссылку для подключения нажатием левой кнопки мыши или тапом по экрану.
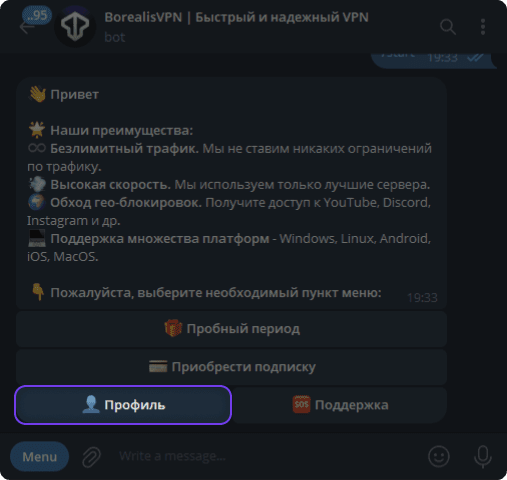
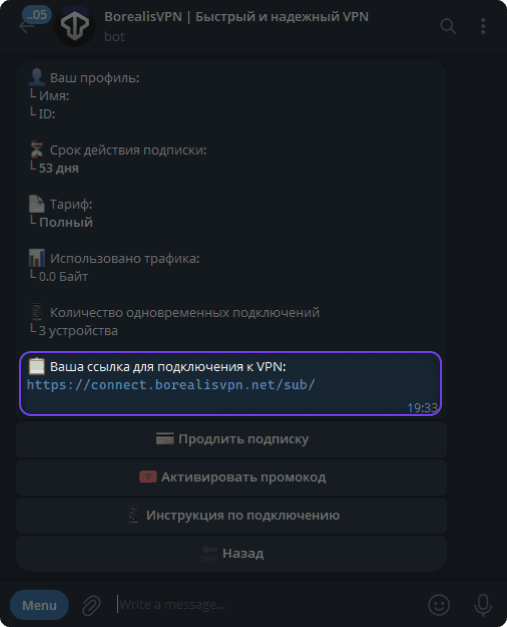
Авторизуйтесь в личном кабинете. Перейдите в раздел → "Подписка" → Скопируйте ссылку для подключения нажатием кнопки "Скопировать"
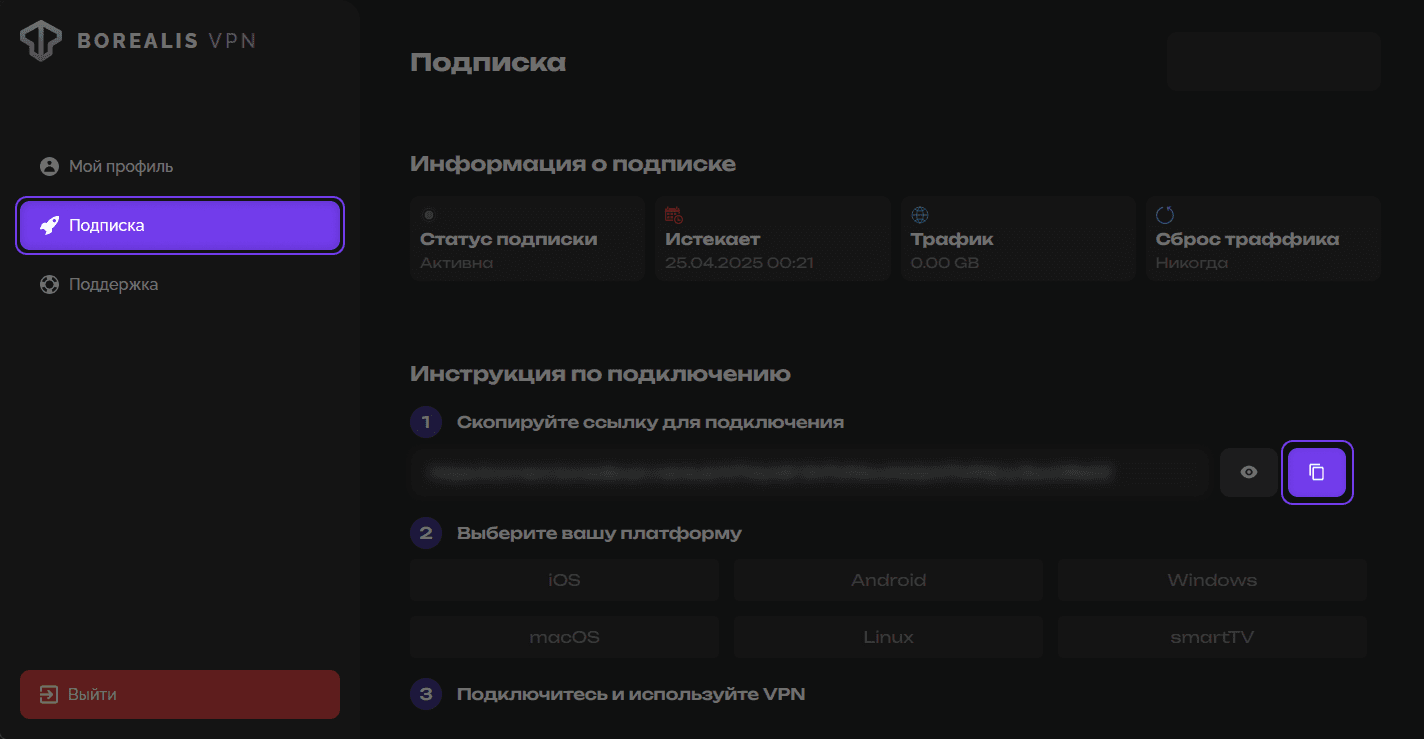
Подключение VPN
- В приложении NekoRay(nekobox) нажмите "Сервер" → "Добавить профиль из буфера обмена" или Ctrl + V.
- Нажмите кнопку - "ОК".
- В главном окне приложения актируйте "Режим TUN".
- Выберите нужную локацию → правой кнопкой мыши → Запустить или клавишу Enter.
- Чтобы остановить работу VPN: правой кнопкой мыши по активному подключению → Остановить или Ctrl+S.
Готово! Теперь вы подключены к надёжному VPN.
Дополнительные настройки
Запускать приложение вместе с включением компьютера
Чтобы приложение NekoRay открывалось вместе с запуском компьютера. В приложении NekoRay откройте "Программа" → "Запускаться вместе с системой", также "Запомнить последний профиль".
Использование VPN только в конкретных приложениях/сайтах
Чтобы настроить работу VPN только на определнные сайты или приложения, ознакомтесь с нашей инструкцией по маршрутизации → Ссылка.